 |
 |
 |
| ホテルマンのシエスタより |
 |
 |
 |
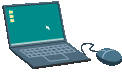 |
パソコンのお話 進化するコンピューター |
 |
||
 |



|
パソコン・・・てなに? パソコンってどんなふうに動いているんだろう。ハードやソフトってなに・・・? パソコンは買ったけど、後は何を勉強したらいいの? 色々なソフトがあるけど自分のやりたい事はどのソフトが必要なの。 パソコンに関連した事柄を記載。 ■まず、パソコンは0と1のみを使った二進法を使用しています。 そして、オペレーションは、ベーシック→MS-DOSと変わってきました。 現在使っているウィンドウズもMS-DOSが発展したものです。 |


| ◆パソコンでよく使われている記号の呼び方 | ||||||||
 |
@ | アットマーク | % | パーセント | * | アスタリスク | : | コロン |
| ; | セミコロン | ? | クエッション | # | ボンド/シャープ | - | ハイフン | |
| / | スラッシュ | . | ドット | ! | イクスラメーション | ~ | チルダ | |
| ” | ダブルクォーテーション | , | カンマ | _ | アンダーバー | ’ | アポストロフィー | |
| |
外部リンク) パソコン用語集 ➝ クリック | |||||||
※(トレビア)@アットマークって呼び名、外国で通じる言葉?→メールアドレスで使われる「@」(アットマーク)。日常生活でなじみ深い記号ですが、この「アットマーク」という呼び名、実は日本でしか通用しない言葉。では、ほかの国の人は一体どんな読みな?
「呼び名は各国様々で、英語では「アット・サイン」と呼ばれています。ドイツ語では「サルのしっぽ」、韓国語では「さざえ」、イタリア語は「かたつむり」、ロシア語では「小さな犬」、スウェーデン語は「シナモンロール」、チェコ語では「ニシンの巻いたもの」。
(@_@)V
◆インターネットの歴史 = インターネットはこうして生まれた。

| 「インターネット」はもともとは軍事目的で生まれた。 1959年、ソビエトが史上初の人工衛星を打ち上げた。 あせったのはアメリカで、当時米政府が最も恐れたのは、先制核攻撃によって通信網が一網打尽に破壊されることだった。 当時の「中央集権型の通信網」では、中枢部に核を一発食らうと、全通信網の機能がストップしてしまう。 そこで、政府は米空軍のシンクタンク・ランド研究所のポール・バラン博士に、「核に通信の中枢を破壊されても、通信を確保する手段を考えてほしい」と依頼した。 64年、バラン博士は、「ON DISTRIBUTED COMMUNICATION」 直訳すれば、「分散型通信網」という題名の論文を発表した。その内容は、「コンピュータが管理する網の目状の通信ネットワーク網を構築し、発信地から目的地まではリレー型式で伝える。これなら、一カ所が破壊されても、別ルートで通信を確保できる」というもの。 つまり、現在の「各地のプロバイダーを経由して世界をつなぐ」インターネットの原理は、64年にバラン博士が発表したものだった。 ところが、この論文はいったんオクラ入りする。 当時はまだコンピューターそのものが研究段階といえる時代。論文を読んだ国防総省通信局の担当者には、コンピューターを利用した通信網など、SFのような話にしか思えないかったのだ。 それから2年後、国防総省の国立校当研究所ARPAのリック・ライダー氏が、埋もれていたバラン博士の論文を発見。 マサチューセッツ工科大学のリンカーン研究所に、バラン理論にもとづく通信専用コンピューター開発を依頼した。 そして69年9月、コンピューター2台が完成。 その2台をUCLAとスタンフォード研究所に設置し、69年末に開通したのがARPAネットといわれる、インターネットの前身だった。 その後、研究は継続され、86年、ARPAnetで培った技術を元に学術機関を結ぶネットワークNSFnetが構築された。 これが90年代中頃から次第に商用利用や個人が利用するようになり、現在の地球規模のインターネットになった。 |

| ●日本ではホームページ、外国ではウェッブサイトと呼ぶのはなぜ? |
| ウェッブサイトとは日本語に訳すと「くもの巣の場所」となります。 インターネットでは、コンピューター同士を結ぶ回線がクモの巣のように張りめぐらされている。 そこからインターネットのシステム自体をウェッブサイトと呼ぶようになったのです。 外国では、「WEBやってる?」「君のWEBアドレスは?」というように使います。 <日本では> 本来、ホームページとは個人や会社や団体のもとになるページのことです。 「君のホームページアドレスを教えて?」というように使っています。 間違いではありませんが、この一番最初に出てくるページ(ホームページ)はTOPページともいい、ファイル名は通常「インデックス」、拡張子は「html」、index.htmlとつけます。 このホームページ(TOPページ)を日本ではなぜかウェッブサイト全体をもいうようになってしまったのです。 |
| ■ 進化するCP情報の記憶容量と単位 & 私のパソコンとの出合い |
 クリック |
■ファイルシステム(NTFS、exFAT、FAT32、FAT16)の違いについて → クリック
■各OSがどのファイルシステムに対応しているかの確認は → クリック
|
|
|
| 未来のコンピューター 量子コンピューター(Quantum computer) | |
|
|
|
 |
量子コンピュータ は、量子力学的な重ね合わせを用いて並列性を実現するとされるコンピュータ。 従来のコンピュータの論理ゲートに代えて、「量子ゲート」を用いて量子計算を行う原理のものについて研究がさかんであるが、他の方式についても研究・開発は行われている。 ・量子コンピューターとは(動画)➝ クリック ・Wikipedia)コンピューター ➝ クリック |
|
|
|
 |
●パソコンとは色々な部品の組み合わせで出来ています。 参考までに私の使っているPCで。(2013年からその都度スペックを上げています). ハードウェアの進歩は凄まじくすぐに古くなってしまいます。 その為、私も必要に応じて各パーツをバージョンアップして対応しています。 ・・・私のパソコンはもう既に古い)。(T_T) がんばろう 参考)自作PC組み立て動画リンク ➝ クリック |
エイリアン  |
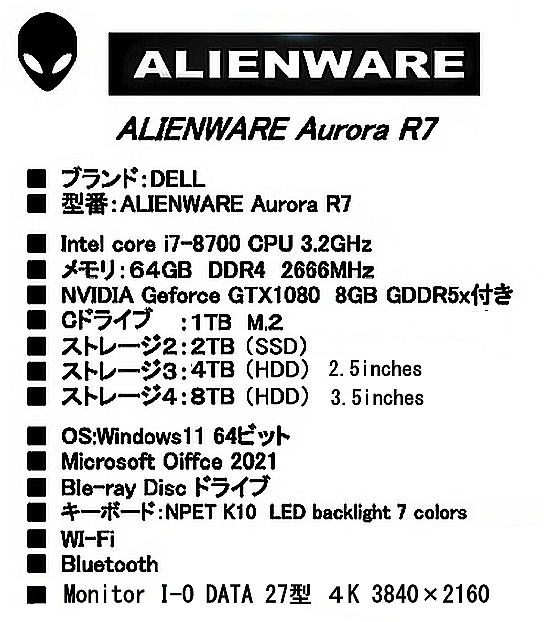 |
 |
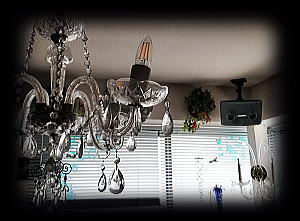 |
 |
| BOSE 101MMG×2 | BOSE 101MM×2 |
|
|
|
 |
パソコンディスクはサイバーガラス製 ワイドタイプでけっこう広く使えます。 友人が使わないからと貰ったものですが使ってみると意外と使いやすく気に行っています。 |
|
|
|
 |
愛用イスは、エルゴヒューマン。 (Ergohuman PRO ottoman ) プログラマーなどPCにけっこう長く座っている人にとってイスは超重要です。 良いイスだと寿命が5年伸びるとも言われています。 実際、何時間座り続けても腰は痛くならないし疲れません。 IT企業や、コンピュータプログラマー御用達のイスがこれです。 |
|
|
|
お気に入りの5インチベイオーディオアンプ |
|
| PCをタワーケースにした時、5インチベイがあまったので、その中に入れるベイアンプを探していたら、なんと若かりし頃、オーディオフアン達の憧れの的だった夢の名機
「 マッキントッシュ 」 のミニサイズのようなオーディオアンプを発見! 価格も手ごろ(すごく安い)だったのでデザイン優先、ダメ元で通販で即購入。 結果は正解。音はまあまあです。 |
|
|
|
|
| 現在、PCの5インチベイには、 「KAMA BAY AMP 2000 Rev.B」 を組み込んでいる。 ※このアンプをPCに組み込むには容量に余裕のある電源ユニットが必要です。 ※外部リンク→クリック |
|
|
|
|
 |
別途、外付けでミニコンポのプリメインアンプとして、「鎌ベイアンプPRO」 を使用中。 鎌ベイアンプPROとPAミキサー(YAMAHA MG06X)を組み合わせ、BOSEスピーカー4本を鳴らしています。 ※超小型ダイナブックをミュージックプレーヤーに使用 ➝ クリック ※鎌ベイアンプPRO → クリック ※YAMAHA MG06X → クリック |
|
|
|
| ※よくアンプのレベルメーターの針が振れなという書き込みを見ますが、裏のメーター切り替えを「INPUT」にし、再生機器側の音量を最大にするとよく振れます。 PCで再生の場合は、メディアプレーヤーのボリュームコントロールの「Volume」と「Wave」を最大にする。 ※PAミキサーと組み合わせると針は普通に振れます。 |
|
■求人で「エクセル・ワードできる方」とはどの程度? ⇒ クリック
求人情報誌の“パソコンできる方”、“エクセル・ワード程度”ってどのくらいできたら良いのかわからない。
ワードで文字を打ったり図形を作成するところまではできるんですが・・・
という質問が。
■パソコンが不具合や起動しない時の復元対策で、重要なのは、「システムの復元」、が有効になっているかが鍵。
・Windows 11でシステムの復元を有効にする方法
・Windows 11でシステムの復元を実行する方法
■パソコンで、画面がブラックアウトした時の対応策
対応策1
スイッチを入れて、すぐ長押ししてスイッチを切る。(3回以上繰り返す)
その後、普通にスイッチを入れる。
パソコンの自動復元ソフトが起動して復旧する。
【起動しない時の英語メッセージ】
>> Cheking Media Present
>> Media Present・・・
>> Start PXE over IPv6.Press ESC Key to PXE boot
(プレゼンスの確認メディアが存在します。ESCキーを押したらPXEブートを中止します。)
Preparing Automatic Repair
(自動修理準備中)
対応策2
間違って、CLR OMOS ボタンお押してしまった時の対応・・・
まず、パソコンスイッチを入れたら、
①初期画面が出たらF2スイッチでBIOSに入る。
②左の”MAIN”の2個右の”ADVANCED"を開く。
③”STRAGE CONFGITION”の上の”SATA MODE”の表示を”RAID MODE”に変更する。
④右側の”EXIT”をを選択。必ず”SAVE and EXIT”選択する。
⑤”YES”で設定、保存する。
⑥あとは、PCは自動的に再起動する。
対応策3
グラフィックボードを取り換えてみる。
その他、お役立ち外部リンク
・PCが固まってしまった場合のやってはいけない事と対処方法 ➝ クリック
●パスワードを忘れない為の極意
パスワードを作るときに、自分なりの一定のルールを設定するとよい。
「まず基本となるパスワードを作り、その基本形に、利用するWebサービスごとに少しずつ変化を加えていくという方法です。
このやり方なら簡単には忘れないし、しかも、セキュリティ的にも『頑丈』です」
たとえば、基本形を「yamada567」にしたとする。
そこに各サービスの最初の3文字、Yahoo!なら「yah」を加えて「yah.yamada567」、Twitterだったら「twi」をとって「yamada567」にする。
たしかに、こういうやり方なら覚えやすいし、バレにくい。
パスワードでいちいち悩まなくて済むというわけです。(^_^)v
●パソコン起動と同時に勝手に自動実行する不要なプログラムを止める方法
Windows 7を使用していると、だんだんパソコンが重くなってきませんか。
その原因の一つとして、色々な自動実行プログラムがメモリーを消費していることがあります。
自動実行プログラムとは、パソコンの起動と同時に、ユーザーの意思とは関係なく勝手に実行されているプログラムのことです。
このようなプログラムは、パソコンを長い間使用して行く間に、色々なプログラムをインストールする過程で増えていきます。
Windows 7で、これらのプログラムが自動的に実行されるのを防ぐための方法をご紹介します。
自動実行プログラムの停止方法は
以上で、自動実行プログラムの停止は完了です。再起動を求められたら再起動をします。
もし、必要な自動実行プログラムを誤って停止してしまった場合は、再び「システム構成」の「スタートアップ」タブを開き、必要なプログラム名にチェックマークを入れて適用をクリックしてください。
再度パソコンを起動したときには、チェックマークの入っているプログラムが自動的に実行されるようになります。
●MP3をCDに焼く方法
外部リンク(動画付き) ➝ クリック
●コンピュータに使われている用語解説。
Wi-Fiとは、何なんですか?
「ワイファイ」と読みます。
Wi-Fiを、ものすごくザックリ説明すると「無線LANでインターネットに接続すること」です。普段の会話レベルであれば、これくらいの認識で大丈夫です。
家電量販店などで「Wi-Fi対応モデル」という表記を見かけますが、これは「無線LANでインターネット接続できる機械ですよ」という意味なんです。
そもそも無線LANとは、LANケーブルを機械に挿さなくてもインターネットが出来る規格のことで、「電波を発信する元」と「電波を受信する機械」が相互に無線で通信することでインターネットに接続しているわけです。無線LANは、ワイヤレスネットワークとも言いますよね。
線が無いから、無線。
ワイヤーがレス(無い)からワイヤレス。電話のコードレスのレスと一緒ですね。
で、先ほど説明した「電波を発信する元」とは、例えば
・自宅のインターネット環境⇒プロバイダと契約し、無線LAN対応のルーターなどがあるケース
・公衆無線LAN、WiーFiスポットなどのような場所
などが考えられます。
「電波を受信する機械」とは、例えば、
・パソコン
・Wii、Nintendo DS、PSP、PS3、iPod touchのようなゲーム機器
・iPhone、iPadのようなスマートフォンやタブレット
などがあります。
携帯電話もインターネットに接続できますが、無線LANとは違います。
Docomoのiモード、auのezWEBや、ソフトバンクのiPhoneで言う3G接続などは、携帯電話の電波が圏内であればメールやインターネットに接続できると判断できるわけですが、無線LANやWi-Fiの場合は、近くにインターネット接続が可能な無線LANルーターがないとWi-Fiで接続できないわけです。
一般的には携帯電話のネットワークを利用してインターネットする場合は「広いけど、通信速度は遅い」。
Wi-Fi接続は、使用できる場所は限定されているが通信速度は速い。という認識になっています。
しかも無線LAN環境が近くにあったとしても、無線LANにアクセスする為のSSIDという接続するための認証キーが必要ですので、電波をキャッチしたからといって、誰でもどこでもWi-Fi接続できるようになるわけではありません。
一般的には、自宅の中だけWi-Fiで接続する人が多いですね。
そこしか、自分がアクセスできる無線LAN環境がないから。ということなんですが。
最近では、公衆無線LANやWi-Fiスポットのような、安価、または無料でWi-Fiに接続できるサービスも増えてきました。
また、最近だとポケットWi-FiルーターやモバイルWi-Fiルーターのように、Wi-Fi環境を持ち歩けることを売り文句にサービスを展開しているものもあります。
以下、自宅にWi-Fi環境(=無線LAN環境)を整えたい人のために、どういうところを見ればよいか書いてみました。参考になればと思います。
【 無線LAN(Wi-Fi)導入方法 】
無線LAN(Wi-Fi)対応機器を持っている
↓
プロバイダと契約し、インターネット接続している
↓
パソコンのインターネットは、LANケーブルを使用して接続している
※既に無線LANでネット接続している場合は、
無線LANルーターに接続するためのSSIDを入力すればパソコン以外の機器も無線LAN(Wi-Fi)で接続できるようになります。
(SSIDは、無線LAN本体にシールで貼ってある場合が多い)
↓
LANケーブルを使用しているとして話を進めます。
↓
パソコンから出ているLANケーブルを辿っていった先に繋がっている機器を見つける
↓
その機械に書いてある型番をネットで検索し、メーカーのホームページなどで無線LANに対応しているかどうか調べる。
※ネットで調べても分からない場合は、メーカーのサポートセンターに電話して聞いてみる。
「●●という型番を持っていますが、これは無線LANに対応していますか」と聞く。
※パソコンもWi-Fiに対応しているかどうか、型番で検索してみるといいかと思います。
もし無線LANに対応していなかったとしても、USB接続できる無線LANアダプタを接続すれば
無線LAN対応のパソコンに生まれ変わるわけです。
↓
対応していなければ、対応している無線LANルーターを家電量販店で買う(高くても1万円程度)。
↓
運よく無線LANに対応しているルーターを持っていた場合は、無線LANに接続するためのSSID(認証キーのようなもの)を探して、ネットワーク設定をする
↓
それを元に接続し、Wi-Fi環境完成!!
全然関係ないですが、電源もすべて無線になったらいいのになと思います。
●今、一番使われているソフトとそれで出来る事は何?
★ワープロソフト(日本語ワードプロセッサ)
まず、マイクロソフトの「ワード」が現在一番使われています。
後はいがいに弁護士さん達がよく、ジャストシステムの「一太郎」を使っているようです。
※本当は、日本語ワープロは一太郎が使いやすいが、残念ながら、現在は主流ではない。
★表計算ソフト(表やグラフを作成するソフト)
これもマイクロソフトの「エクセル」が現在世界標準となっています。
その他に「ロータス123」な どがあります。
★データベースソフト(各種データの管理や整理、検索、その他を行うソフトです)
これは、簡単な物では家計簿から、会社の売り上げ管理まで幅が広いのでそれにあったソフトを 選ぶ事が大切です。
家計簿に使いたいなら「家計簿専用ソフト」が安く売っています。
また、名刺の管理でしたら、エクセルでも出来ますし、名刺を入れたら自動的に読み込んでデータベースを作ってくれる「名刺管理ソフト」も売っています。
本格的に会社の業務データベースの作成ならマイクロソフトの「アクセス」が良いでしょう。
でもけっこう難しいですよ。
一般的に、POS(pointo-of-sale)システムは このアクセスでプログラムを組んでいる事が多いようです。
★プレゼンテーションソフト
顧客・社内・社外において、主に、新商品の企画や提案などを発表する時に、プレゼンソフトで作ったデータをパソコンを通してビデオプロジェクターや大型モニターに接続して使用する。
マイクロスフトの「パワーポイント」等が有名です。
★グラフィックデザインソフト(新聞、雑誌の広告やパンフレット等を作成するソフト)
アドビ社の「イラストレーター」が有名です。
画像処理ソフトの「フォトショップ」や「ペイントショップ」と組み合わせて使います。
後は、「デイジーコラージュ」もけっこう使いやすいですよ。
★ホームページ作成ソフト
一般的には、IBM社の「ホームページビルダー」が有名です。(私もこれで作っています)
その他に、フリーソフトも沢山出ていますから自分に出来そうなソフトを選べば良いでしょう。
アメリカでは、「インターネットやってる?」と聞かれて、「うん、やってるよ」と答えるのは、自分のホームページを持っている人だそうです。
ネットサーフィンのみの人は、ロンリーユーザーというそうです。
皆さんもがんばって自分のホームページをつくってみましょう。
★MP3ってなに(エムピースリー)
MP3の正式名称は、MPEG1 Audio Layer3です。
音楽データの圧縮規格のひとつです。デジタル圧縮技術を駆使して、CDの1/10の容量でCD相当の音質が楽しめます。
たとえば4分の曲ならcdからのコピーでHDDの容量は約40メガバイト(MB)必要だけど、MP3データに変換すると、なんと4MB程度のコンパクトなサイズになります。
私がMP3を使い始めたのは、MDプレーヤーが出る前でした。
フリーソフトから変換ソフトをダウンロードして使っていました。
したがって私は、カセットのウォークマン→CDプレーヤー→MP3と移ったのでMDは使ったことはありません。
当時、みんなに勧めましたが受け入れてもらえませんでした。
そのMP3が、まさかこんなにスタンダードになるとは・・・。
------------------------------------------
●音楽CDからMP3への変換方法
Windows Media Player 画面
左上の整理(O)をクリック
↓
オプション(O)
↓
音楽の取り込み
↓
取り込んだ音楽を保持ンする場所
↓
変更(H)
取り込み設定
↓
MP3に変える
↓
CDの取り込み
※2枚目は自動的に同じフォルダに入ってしまうので、フォルダを変えたい時は、CDを入れる前に取り込み先を変更する。
●MPEGってなに?(エムペグ)
MPEGは、Moving Picture Experts Groupの略称です。
解りやすくいえば,動画や音声のデータ圧縮方式のことです。
方式には、4方式ありますが、一般的にDVDを見るには、MPEG-2を使います。
1.MPEG-1は主にCD-ROM向けの映像・音声データ圧縮を想定(VHS程度の画質)
2.MPEG-2はMPEG-1からさらに高画質化(SVHSかそれ以上の画質.主にDVDに使われてる.)
3.MPEG-4は移動体通信での動画伝送向け
4.MPEG-7はマルチメディアデータの検索性を高めるための情報記述方式を規定
私は、毎日の通勤時は、横浜から東京まで時間がかかるので、バッグには、B5サイズの薄型VAIOを入れて持ち歩く事もあります。
ペンティアムⅢのXPマシーンでとても軽く小さいので、腕にほとんど負荷がかかりません。
これには仕事用ソフトの他に、映画やTV映像も何本か入れています。
また、電子手帳のザウルス(SL-C750)にも、映画を何本か入れています。
尚、ザウルスへの変換は、「なんでも換太郎」を使っています。
ザウルスには、SDカード(1GB)とCFカード(8GB)が入っています。(快適に動いていますよ)
映画1本は約4.7GB。MPEG-2に変換後は、1/10以下の約350~500MB程度なります。
音楽はMP3で約1000曲ぐらい入れてあります。 (ZAURUS SL-C750は古いが薄いので好きです)
2010年5月
●リナックスってなあに?
★1991年ヘルシンキ大学のLinusが開発。フリーソフトウェア。
パソコンを動かすにはオペレーションシステム(OS)が必要です。OSが無ければ、只の箱です。
今世界中で使われているOSはマイクロソフト社の「ウィンドウズ」です。
一番使いやすいのは、「Windows XP」です。一番新しいバージョンの 「Windows Vista」はパソコンのスペックが相当高くないと快適に動きません。
2009年秋ごろには、「XP」とVistaの中間の「Windows7」が発売されます。
後、リンゴ印でおなじみのアップル社のPC、マッキュントッシュ用「macOS」が使われています。
その他に「トロン」等が開発されました。
で は、Windowsと有名なフリーソフトのリナックスの違いは何かと言うと、Windowsには、作業用メモリとアプリケーションや作成データ等を記憶する二つのメモリが必要ですが、リナックスは一つのメモリですべてを行います。
したがって、メモリ不足がおこりにくくなります。
ちなみに私の使っている電子手帳「ザウルス」はリナックスで動いています。
ウィンドウズとリナックスは互換性があるのでデータはウィンドウズで作成しています。
SDカードからアプリケーションソフトが立ち上がるので、そのSDカードで他のザウルスも立ち上げる事ができます。
エクセルやワードもそのまま取り込んで快適に動きますよ。
Android(アンドロイド)とは、
スマートフォンやタブレットPCなどの携帯情報端末を主なターゲットとして開発されたプラットフォーム。
Linuxベースのモバイル用オープンソース・オペレーティングシステム、ミドルウェア、主要なアプリケーションからなるソフトウェアスタック(集合)パッケージで構成されている。
2011年現在、スマートフォン用のOSとしては、日本およびアメリカではトップシェア。
◆1990年代のパソコン
◆目が疲れない為に ”パソコンのモニターの位置” ここをクリック
◆PCメディアについて
パソコンでつくったデータや画像、音楽、動画、等を保存する記録媒体としてフロッピーディスクがありました。
しかし容量が昔はよかったが、プログラムやファイルの容量が巨大になりフロッピーディスクでは収まらなくなってきました。
そこで、記録媒体(メディア)も進化し続けています。
カセットテープ→フロッピーディスク→ZIP→MD→CD→フラッシュメモリー→USBメモリー/SDカード
現在は、データ持ち出しには、USBメモリーやSDカードが主流となっています。
【ニュース】
◆次世代光ディスク
日立製作所、三菱化学などが、高画質DVD規格「ブルーレイディスク」の25倍以上の記憶容量を持つ次世代光ディスクを開発し、2012年の実用化を目指すことが今日明らかになった。
記憶容量は1テラバイト(1000GB)を上回るとのこと。(2010.3.25)
■とてもわかりやすく勉強になる 初心者向けのリンクがありました。
初心者向けのリンクがありました。
パソコンハードウェアの初心者の館
■東大生がパーツに超こだわったパソコン作ってみた【超高性能】
https://www.youtube.com/watch?v=eyzBJ8X0BGg
■自作PC,新型Intel神コスパ405FPSプロはGPU難の今コレを選ぶ!2022年ゲーミングPC,組立て手順付,
初心者向け予算別5万,10万,15万,20万格安構成!フォートナイト,APEX
https://www.youtube.com/watch?v=2Wg2EpjbaUM
<その他>
Yahoo!のトップ画面が急に大きくなったので見にくい。
Yahoo!画面を出したら Ctrlボタン を押しながら マウスの中央のホイール を回すと、画面が大きくなったり小さくなったりします。
■そして、時代は量子コンピューターへ → クリック
